Send release notes to Slack
This feature is available for Professional and Enterprise plans. This is not available for legacy plans. Want this and other premium features? Update your plan here.
When you create or edit a Release, zeroheight can send a notification to your preferred Slack channel that includes your release notes.
First add the zeroheight Slack app to your Slack workspace, then enable release notifications on your styleguide and choose your channel. Finally, when you create your next release – you’ll be able to add release notes and they’ll be sent to your chosen channel.
Adding the zeroheight Slack app
1) Go to Your team, then Team Integrations
2) Then click the Connect button underneath the Slack heading
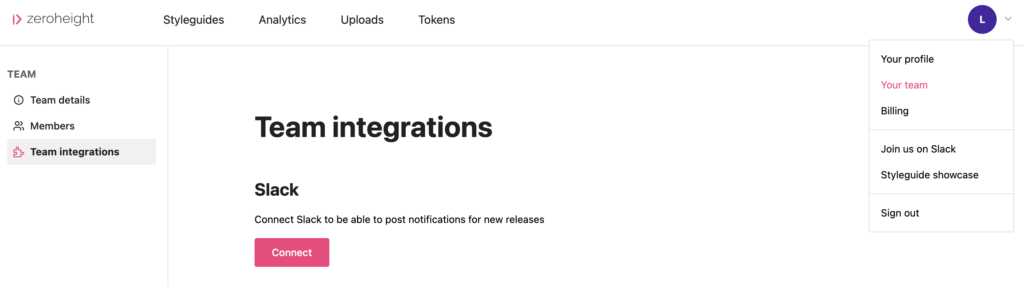
3) You’ll then be redirected to Slack to add the app. If your Slack admin has allowed it, you’ll be able to directly add the app by clicking Allow. Otherwise you may need to request approval to add the zeroheight app.

Enabling Slack notifications and choosing your channel
1) Go to the styleguide that you want to send notifications for, click the ... and open the Styleguide settings
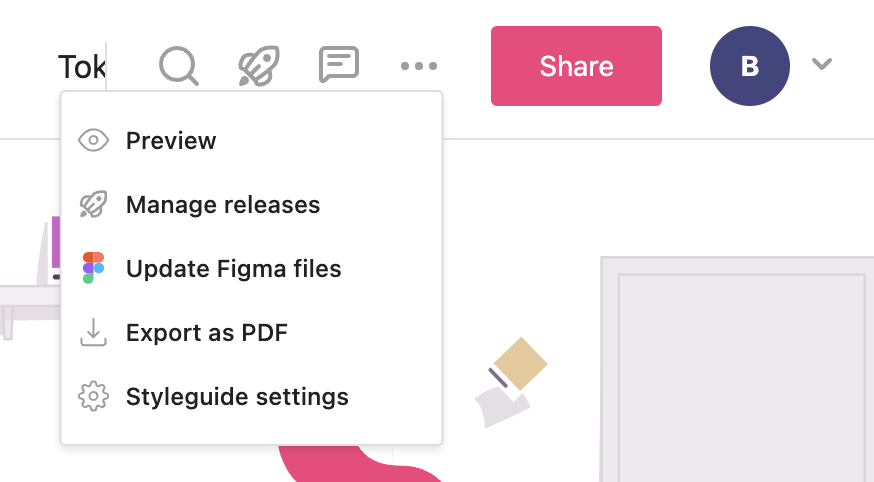
2) Go to the Integrations section
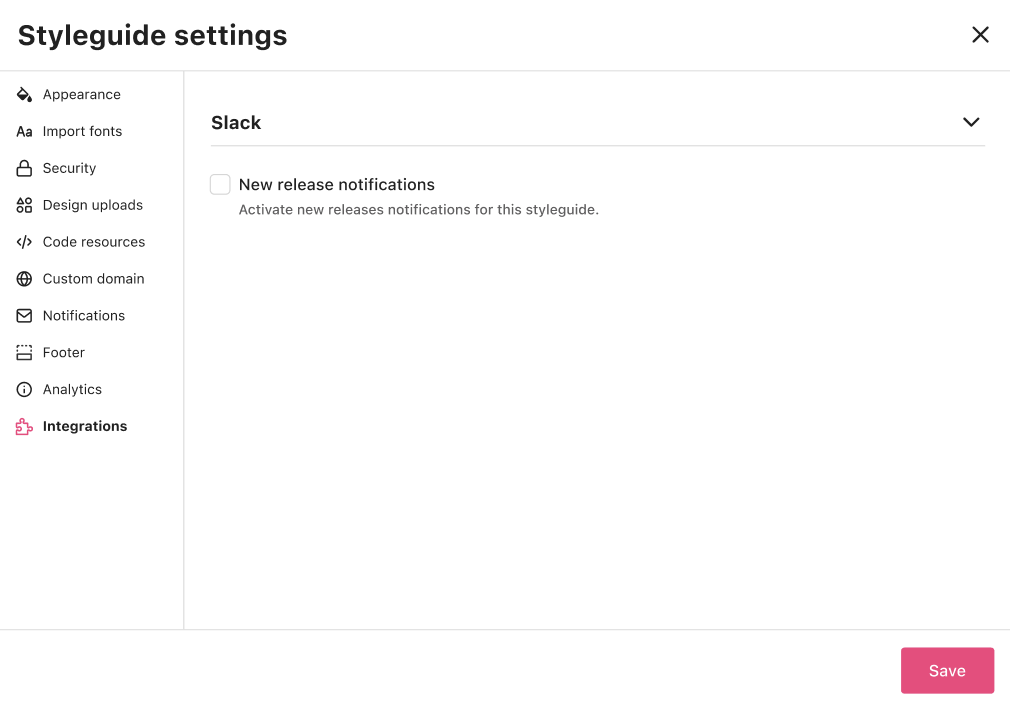
2) Check the box next to New release notifications and select the channel you want to post in and click save

👉 Note: If your Slack workspace contains many channels you will not be able to select your channel from a drop down and will, instead, need to provide the channel ID. More info here.
Create a release and send the notification
1) From the homepage, click the 🚀 icon to open the Manage Releases menu

2) Click the Create release button

3) Give your release a name and (optionally) provide some notes to accompany the notification.
👉 Note: If you edit an existing release and do not change the name or add notes, a notification will not be sent
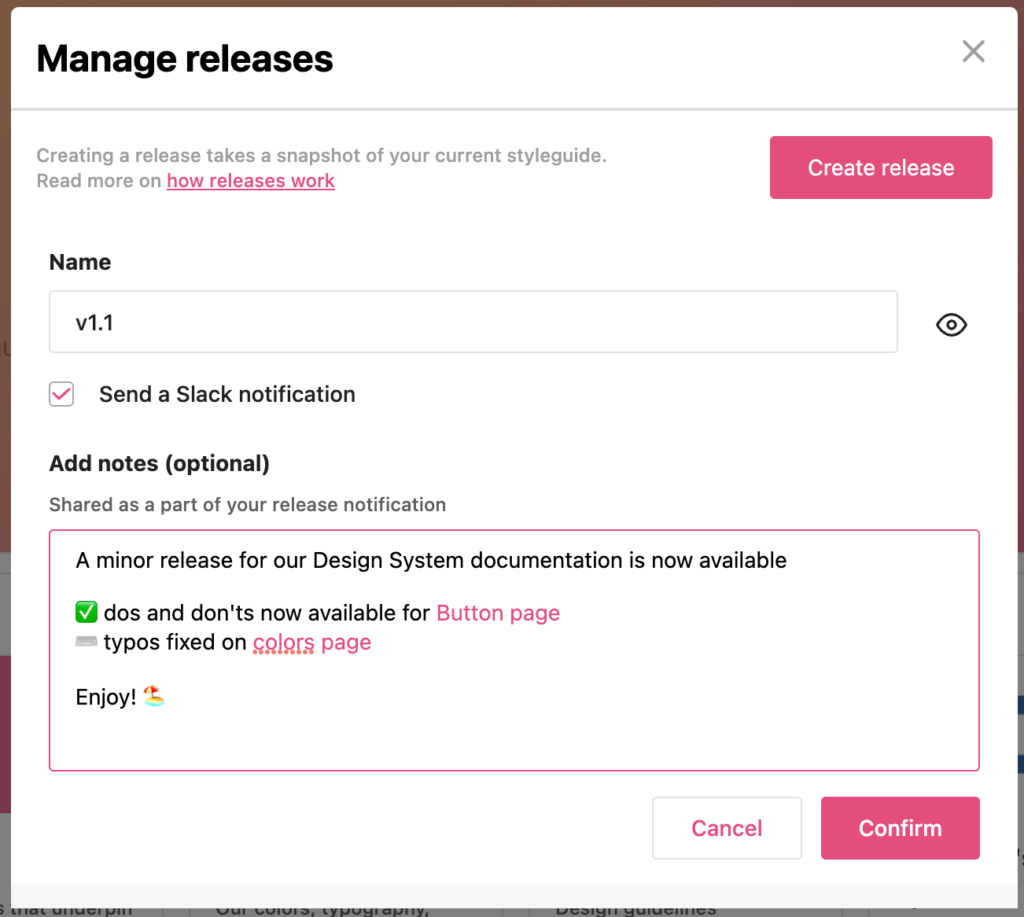
4) Release notes can include emojis and basic formatting like bold, italic, quotes, bullets, numbered lists and links. To create links to specific pages in your documentation you can highlight the text, chose to create a link and search for the page you want to link to.

👉 Note: Notifications cannot be sent for hidden releases.
👉 Note: You can create a release without a notification by unchecking the “Send a Slack notification” checkbox
5) Click Confirm
6) Check Slack to see your notification
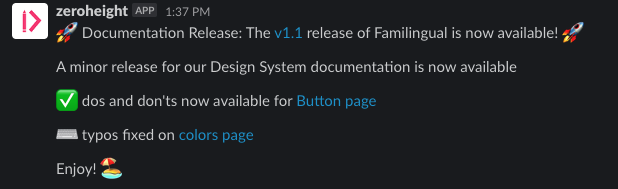
👉 Note: You should ensure that your styleguide has a name before sending notifications. If you don’t want the name to be visible to viewers on the cover page you can choose to toggle off “Display text”.

FAQs
Can I post to private channels?
No, you can only have the zeroheight app post messages to public channels.
Can I edit the message that gets posted to Slack?
The first line of the message cannot be edited but the notes that are appended to it can be customised before sending. Once sent to Slack, the message can’t be edited but can be deleted with users with the appropriate permissions
Can I send notifications to Microsoft Teams?
Yes but each zeroheight team can only be connected to one of Microsoft Teams or Slack. If users on a team have connected their accounts to Microsoft Teams then all of these connections will need to be removed before the team can be connected to Slack.