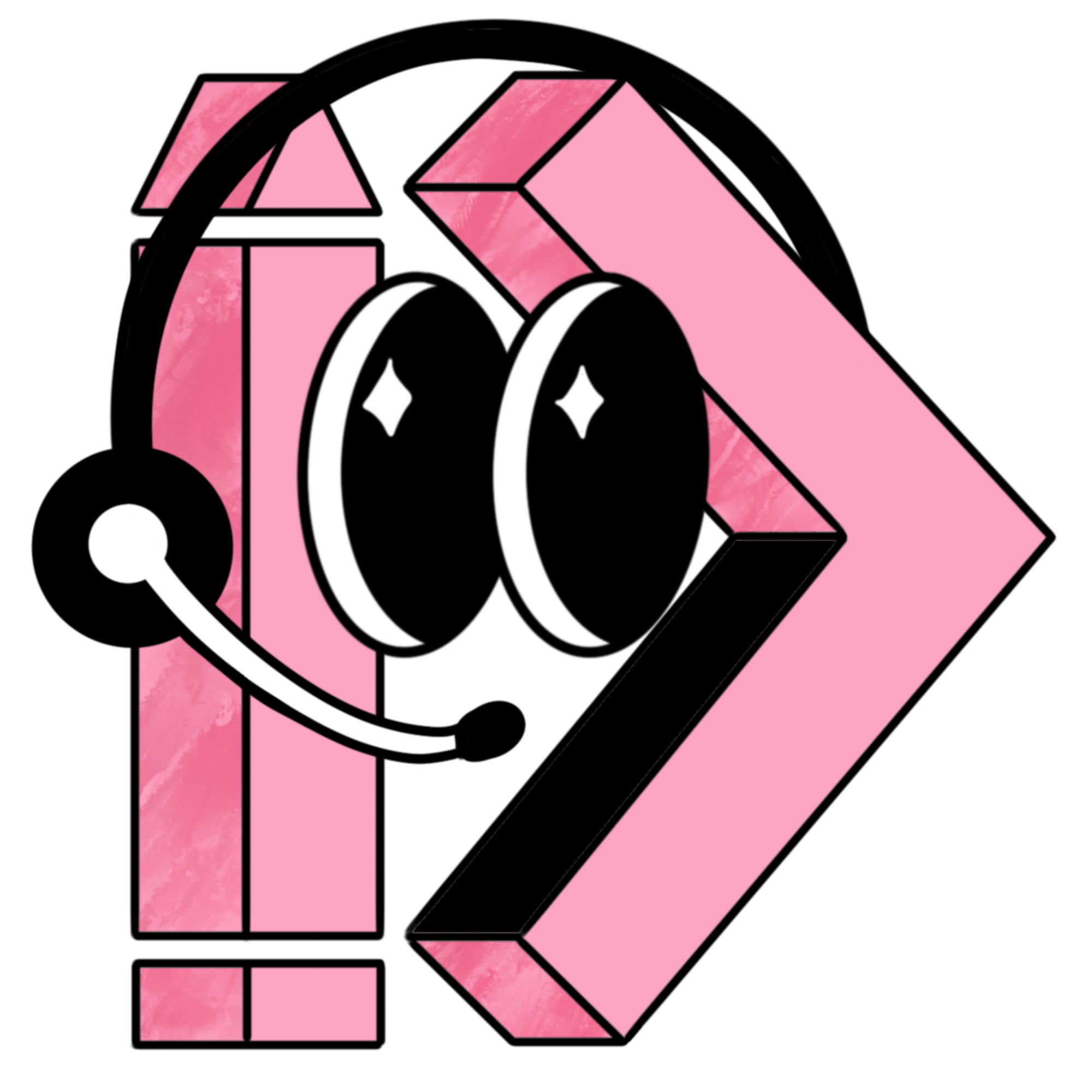Hi! 👋 How can we help?
Learn how to scale workflows, connect your tools and become a zeroheight and design system expert — all in one place.
Frequently asked questions
-
General questions
Supported Browsers
-
General questions
Are there any self-hosting options?
-
General questions
Is my work safe?
-
Billing questions
Can I switch or cancel anytime?
-
Billing questions
What are the payment options?
-
Billing questions
How does the Starter trial work?